Windows 11, phát hành 28/6/2021 file gốc iso Microsoft. Link download và hướng dẫn cài đặt
Windows 11, phát hành 28/6/2021 file gốc iso Microsoft. ![]()
![]()
![]()
File ISO windows 11 ổn định hơn bản GHOST, máy các bạn sẽ bền hơn.
Link tốc độ cao google drive: https://drive.google.com/file/d/1H0BjY4nGJ9qwn9IfFNZ_19tUlgyFHGwa/view
Link download office 365: https://drive.google.com/file/d/16A2jLxpJh8ch0teJPpZW9O5R3GNBEH9L/view?usp=sharing
----------===--------------
Hướng dẫn cài đặt windows 11
Bước 1: Chuẩn bị 1 USB 6-8G
Format USB với phần mềm download tại đây https://github.com/.../rele.../download/v3.15/rufus-3.15.exe
Bước 2: Mở phần mềm Rufus lên sau đó chọn như sau.
Có hai cách chọn
- Nếu ổ C là chuẩn GPT thì chọn DISK image ISO Partion GPT (Thông thường là các máy tính đời cao). Select file iso download từ google drive. Trường hợp quá trình này báo lỗi bạn phải làm thêm 1 bước là convert USB thông thường ở chuẩn MBR thành GPT thông qua các phần mềm Partion manager hoặc diskpart,exe tren Win de convert GPT, kết hợp với disk management để format usb thành chuẩn GPT
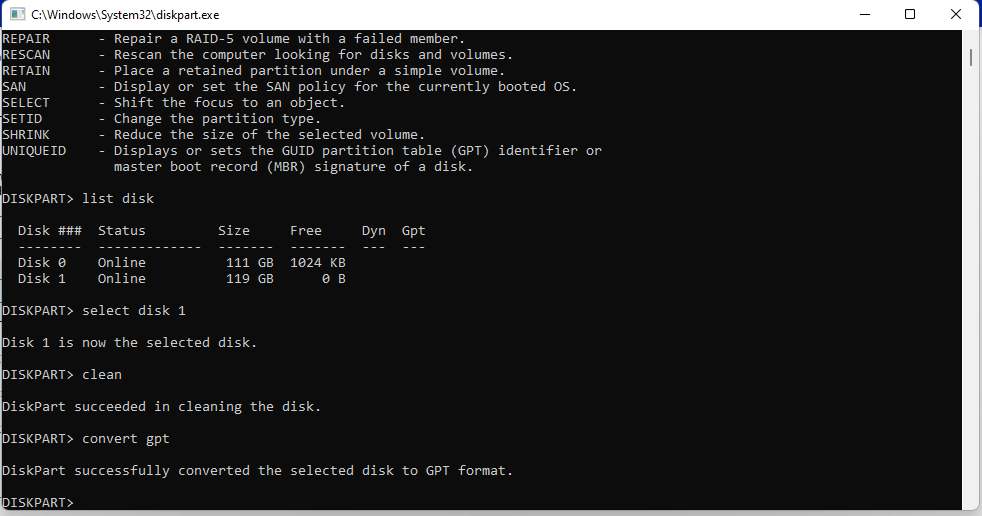
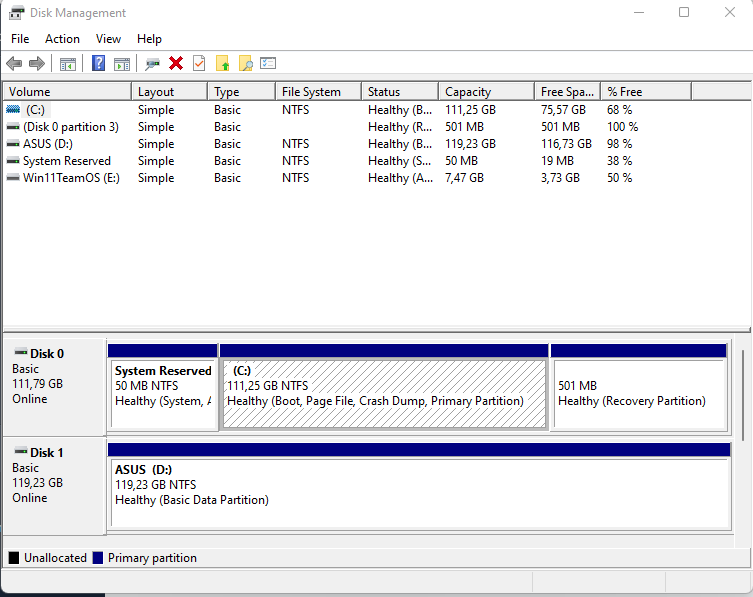
---------------------------------------
- Nếu ổ C là MBR thì các loại thông thường xưa nay thì bạn Format MBR và Selector file Image ISO download vừa xong tại
Hai bước này giúp Cmos nhận ra chuẩn boot của usb phù hợp với ổ cứng MBR và GPT trên PC
Bước 3
Bấm START chờ để chuyển đội USB của bạn thành ổ đĩa ảo chứa file cài đặt WINDOWS
Bước 4: Vào Cmos nhấn mở nguồn PC nhấn F2-F10, Del..tùy mỗi máy, chỉnh khởi động boot từ USB. Nếu ổ cứng GPT thì chọn chuyển thành UEFI. Nếu ổ cứng chuẩn MBR thì bình thường thì chọn boot USB
Bước 5: Cắm USB vào máy mở nguồn và bắt đầu quá trình cài đật
Lưu ý: Ổ cứng chuẩn MBR khi boot thành công bạn sẽ thấy logo windows hiện lên và tắt ngay sau đó sẽ ra màn hình đen và dấy nháy, hãy kiên nhẫn chờ đợt vì quá trình này sẽ sớm bắt đầu. Còn GPT thì sẽ nhận màn thấy màn hình cài đặt nhanh hơn.
Bước 6 Sau khi quá trình boot và copy fie xong bạn rút usb ra, máy khởi động lại bạn sẽ chờ nó nhận drive và update là quá trình cuối cùngHướng dẫn cài đặt windows 11
Bước 1: Chuẩn bị 1 USB 6-8G
Format USB với phần mềm download tại đây https://github.com/.../rele.../download/v3.15/rufus-3.15.exe
Bước 2: Mở phần mềm Rufus lên sau đó chọn như sau.
Có hai cách chọn
- Nếu ổ C là chuẩn GPT thì chọn DISK image ISO Partion GPT (Thông thường là các máy tính đời cao). Select file iso download từ google drive. Trường hợp quá trình này báo lỗi bạn phải làm thêm 1 bước là convert USB thông thường ở chuẩn MBR thành GPT thông qua các phần mềm Partion manager hoặc disk command convert kết hợp với disk management để format usb thành chuẩn GPT
- Nếu ổ C là MBR thì các loại thông thường xưa nay thì bạn Format MBR và Selector file Image ISO download vừa xong tại
Hai bước này giúp Cmos nhận ra chuẩn boot của usb phù hợp với ổ cứng MBR và GPT trên PC
Bước 3
Bấm START chờ để chuyển đội USB của bạn thành ổ đĩa ảo chứa file cài đặt WINDOWS
Bước 4: Vào Cmos chỉnh khởi động boot từ USB. Nếu ổ cứng GPT thì chuyển thành UEFI
Bước 5: Cắm USB vào máy mở nguồn và bắt đầu quá trình cài đật
Lưu ý: Ổ cứng chuẩn MBR khi boot thành công bạn sẽ thấy logo windows hiện lên và tắt ngay sau đó sẽ ra màn hình đen và dấy nháy, hãy kiên nhẫn chờ đợt vì quá trình này sẽ sớm bắt đầu. Còn GPT thì sẽ nhận màn thấy màn hình cài đặt nhanh hơn.
Bước 6 Sau khi quá trình boot và copy fie xong bạn rút usb ra, máy khởi động lại bạn sẽ chờ nó nhận drive và update là quá trình cuối cùng
Âm Thanh Đại Thiên Ân
![]() : 0989352517
: 0989352517
Alo âm thanh ![]()
![]()





